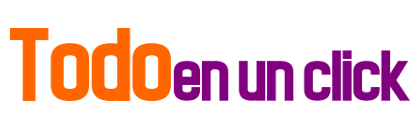Controle sus alertas incesantes con estos consejos y trucos
Las notificaciones son ininterrumpidas. Ya sea que sea un jugador móvil o un adicto a las redes sociales, el aluvión de alertas que se activan todo el día puede ser abrumador.
Puede colocar su teléfono en No molestar, pero no es una solución elegante. Corre el riesgo de perder llamadas o correos electrónicos urgentes que realmente le interesan. Afortunadamente, Android viene con una variedad de herramientas para ayudar a convertir estas interrupciones incesantes en recordatorios útiles.
Siga leyendo para descubrir cómo administrar qué aplicaciones pueden notificarle, cómo garantizar que las más importantes tengan prioridad y cómo puede usar el tono de notificaciones para controlar su música.
Desactivar las notificaciones de determinadas aplicaciones

Ya has tenido suficiente. Ha hecho todo lo posible para ajustar la configuración incorporada de una aplicación, pero aún recibe spam con notificaciones molestas. Afortunadamente, además de poder posponer temporalmente las notificaciones, puede desactivarlas de forma permanente.
Dirígete a ‘Aplicaciones y notificaciones’ en tu configuración y selecciona ‘Notificaciones’. Esto mostrará una lista de las aplicaciones que han enviado notificaciones recientemente. Toque ‘Ver todo de los últimos siete días’ y podrá ver una lista más extensa de aplicaciones. Toque el botón ‘más reciente’ para cambiar la forma en que se filtra esta lista, de modo que muestre todas sus aplicaciones o ‘más frecuentes’ primero. También puede tocar el ícono de la lupa en la parte superior derecha para buscar una aplicación específica por nombre.
En cualquier caso, puede desactivar todas las notificaciones con un simple interruptor del icono de alternar junto al nombre de cada aplicación. Si toca una aplicación, puede hacer un bloque de alerta más personalizado, eligiendo exactamente el tipo de notificaciones que una aplicación envía para apagar.
Silenciar notificaciones menos importantes

Ya sea ping, ping, ping o zumbido, zumbido, zumbido, sus notificaciones siempre están pidiendo su atención a gritos. Pero si tiene Android 8.0 (Oreo) o superior, puede elegir qué aplicaciones pueden interrumpirlo.
Desliza el dedo hacia abajo desde la parte superior de la pantalla para abrir el tono de notificaciones. Arrastre una notificación hacia la izquierda o hacia la derecha y toque el ícono de ajustes para acceder a su configuración. Esto le brindará la opción de dejar las alertas activadas, lo que podría llamarse Alerta o Predeterminado, según su sistema operativo, o cambiarlas a Silencioso. Esto significa que aparecerán en su teléfono, pero no se anunciarán con un ping o una vibración.
Aquellos con Android 11 también pueden configurarlo para que las notificaciones silenciosas no aparezcan en su barra de estado. Es una excelente manera de ordenar la parte superior de la pantalla, de modo que aparezcan alertas importantes junto con la hora y la intensidad de la señal de su teléfono. Para habilitar esto, diríjase a ‘Notificaciones’ y seleccione ‘Avanzado’. Desde aquí, active ‘Ocultar notificaciones silenciosas en la barra de estado’.
Posponer notificaciones para más tarde

¿Ha recibido una notificación, pero no tiene tiempo para lidiar con ella en este momento? Para asegurarse de no olvidarse de una alerta, puede posponerla para que vuelva a la hora que le resulte más conveniente.
Si bien esta función existe desde Android 8.0 (Oreo), está deshabilitada de forma predeterminada desde Android 10 . Así que dirígete a ‘Aplicaciones y notificaciones’ en tu configuración, selecciona ‘Notificaciones’, luego desplázate hacia abajo y toca ‘Avanzado’. A continuación, solo necesita activar ‘Permitir que se pospongan las notificaciones’.
Una vez que esté configurado, simplemente arrastre cualquier notificación que reciba ligeramente hacia la izquierda o hacia la derecha. Luego, al lado del ícono de ajustes, habrá uno nuevo que parece un reloj de alarma con una ‘Z’ en el medio. Toque aquí y luego toque la flecha hacia abajo para elegir cuánto tiempo desea posponerlo. ¡Feliz durmiendo!
Ocultar notificaciones privadas en su pantalla de bloqueo

Poder ver sus mensajes y otras alertas de aplicaciones de un vistazo es conveniente, pero también puede ser bastante revelador. Si no desea que el contenido de sus correos electrónicos y mensajes de texto aparezcan en la pantalla de bloqueo, puede restringirlos. Esta función ha existido desde Android 6.0 (Pie), por lo que casi todos deberían poder hacerlo ahora.
Una vez más, vaya a ‘Aplicaciones y notificaciones’ en su configuración. Luego seleccione ‘Notificaciones’ de la lista de opciones que aparecen. Luego, mueva el interruptor de ‘Notificaciones sensibles’ a la posición de apagado. Seguirá recibiendo alertas de las aplicaciones una vez que haya hecho esto, pero el contenido estará oculto hasta que desbloquee su dispositivo.
Si no solo desea ocultar las notificaciones que Google considera ‘sensibles’ (un término que de ninguna manera define), toque ‘Notificaciones en la pantalla de bloqueo’. Esto ofrece una variedad de opciones: puede mostrar todas las notificaciones en su pantalla de bloqueo, simplemente ocultar las silenciosas u ocultarlas todas.
Prioriza tus conversaciones

Si tiene Android 10 o superior, puede asegurarse de que las notificaciones de mensajes, ya sean SMS o de WhatsApp, Telegram o similares, de su rango de BFF sea más alto que otros. Simplemente arrastre una notificación de mensaje hacia la izquierda o hacia la derecha y toque el ícono de ajustes. Se le dará la opción de configurarlo como “Importante”. Esto significa que siempre aparecerá en la parte superior de la lista de notificaciones y emitirá un sonido o vibrará incluso cuando No molestar esté activado.
Si tiene Android 11, los mensajes “Importantes” se describirán como “Prioritarios”. Además, todas las alertas de sus mensajes aparecerán en un nuevo cajón de ‘Conversaciones’. Tus mensajes también aparecerán antes que otras notificaciones en una nueva sección de ‘Conversaciones’.
Crea una burbuja de chat

También son nuevas en Android 11 las ‘burbujas de chat’, que puede crear para los mensajes prioritarios. Al igual que los cabezales de chat de Facebook para Messenger, estas burbujas flotan en la parte superior de la pantalla de su teléfono, sin importar lo que esté haciendo. Al tocar una burbuja, aparece una ventana con la conversación que se superpone a todas las demás aplicaciones, lo que le permite leer y responder a los mensajes más importantes con mayor rapidez.
Para iniciar una burbuja de chat, abra el tono de notificaciones. En ‘Conversaciones’, mantén presionada la notificación del mensaje. Luego, toca el ícono del círculo en la parte inferior derecha. ¡Y listo! Aparecerá un icono de burbuja en su pantalla.
Puede mover la burbuja a cualquier lado de la pantalla para que no bloquee cualquier otra cosa que esté viendo. Cuando termine una conversación, simplemente presione y mantenga presionada la burbuja de chat y arrástrela al ícono X en la parte inferior de la pantalla.
Controle rápidamente los reproductores multimedia

La pantalla de notificaciones funciona como un espacio dedicado para controlar todas sus aplicaciones de video y música. Por lo tanto, solo tiene que deslizar el dedo hacia abajo desde la parte superior de la pantalla para ver qué se reproduce en su teléfono. Desde aquí, hay botones que le permiten reproducir y pausar rápidamente. Solo tiene que tocar el panel para abrir la aplicación y acceder a los controles adicionales.
Si eres una especie de inconformista de los medios a quien le gusta jugar más de una cosa a la vez, puedes deslizar el dedo hacia los lados para desplazarte entre los paneles de control de cada aplicación.
Otra novedad de Android 11 es la opción de cambiar desde dónde se reproduce el sonido. Toque la pastilla en la parte superior derecha del panel y elija su salida de audio preferida, como ‘Altavoz’ o ‘Auriculares’.
Si prefiere que estos controles no ocupen espacio en el tono de notificaciones, mantenga presionado el panel hasta que aparezca ‘Ocultar la sesión actual’ y toque ‘Descartar’. Permanecerán ocultos hasta que juegues algo desde una aplicación diferente.
¿No quieres volver a ver este panel nunca más? Desliza el dedo hacia la izquierda o hacia la derecha hasta que veas el ícono de ajustes y tócalo. Eso lo llevará a un menú de configuración donde puede desactivarlo.
¿Qué podría traer Android 12 a tu teléfono?
Fuente: TechRadar