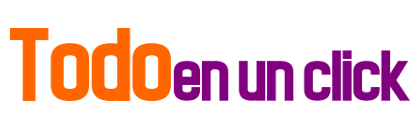La telemetría de Windows 11 es un sistema que recopila datos de diagnóstico para mejorar el rendimiento del sistema operativo. Aunque tiene beneficios, como identificar errores y optimizar funciones, algunos usuarios prefieren limitar la cantidad de información que comparten con Microsoft por razones de privacidad o rendimiento.
En esta guía, aprenderás a desactivar la telemetría en Windows 11, priorizando tu privacidad y aprovechando al máximo el rendimiento de tu equipo.
¿Por qué desactivar la telemetría en Windows 11?
Privacidad: Muchos usuarios sienten incomodidad al compartir datos sobre su sistema y hábitos de uso. Aunque Microsoft asegura que estos datos están protegidos, tener el control total sobre la información que compartes puede brindar tranquilidad.
Rendimiento: La telemetría consume recursos como CPU y memoria al ejecutarse en segundo plano. En equipos de gama baja, desactivar estos servicios puede mejorar notablemente el rendimiento.
Ahorro de ancho de banda: Si tienes una conexión a internet limitada, reducir el envío de datos hacia los servidores de Microsoft puede ayudarte a conservar recursos.
Métodos para desactivar la telemetría en Windows 11
1. Ajustes básicos de privacidad y diagnóstico
- Presiona Win + I y selecciona Privacidad y seguridad > Diagnóstico y comentarios.
- Desactiva «Enviar datos de diagnóstico opcionales» para limitar los datos compartidos a lo esencial.
- Desactiva «Experiencias personalizadas», que utiliza tus datos para mostrar anuncios y recomendaciones personalizadas.
- En la sección «Eliminar datos de diagnóstico», haz clic en Eliminar para borrar los datos previamente recolectados.
2. Desactivar servicios adicionales
- Reconocimiento de voz en línea:
- Abre Configuración (Win + I) y ve a Privacidad y seguridad > Voz.
- Desactiva «Reconocimiento de voz en línea».
- Personalización de escritura manual y tecleo:
- Regresa a Privacidad y seguridad y selecciona Personalización de escritura manual y tecleo.
- Desactiva la opción de «Diccionario personal».
- Seguimiento de actividad:
- En Historial de actividades, desactiva «Almacenar mi historial de actividades en este dispositivo» y haz clic en «Borrar historial».
- Rastreadores de publicidad:
- En Privacidad y seguridad > General, desactiva todas las opciones excepto «Mostrarme notificaciones en la aplicación de configuración».
- Encontrar mi dispositivo:
- En Privacidad y seguridad > Encontrar mi dispositivo, desactiva esta función para evitar el rastreo de tu ubicación.
Beneficios de desactivar la telemetría
Según Acer, “Desactivar la telemetría en Windows 11 no solo mejora la privacidad, sino que también puede optimizar el rendimiento al reducir los procesos en segundo plano.”
Conclusión
Controlar la telemetría en Windows 11 te permite personalizar tu experiencia priorizando privacidad y rendimiento. Aunque estas configuraciones están diseñadas para mejorar la funcionalidad del sistema, desactivarlas puede ofrecer mayor tranquilidad y eficiencia.
Si buscas más consejos tecnológicos, no dudes en explorar nuestras otras guías.